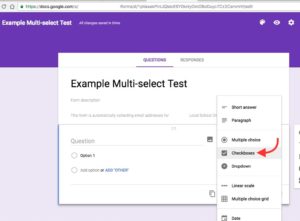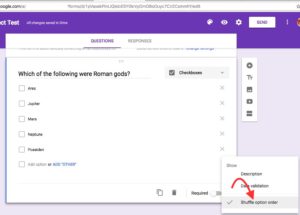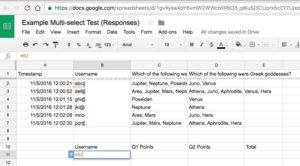Grading Multi-Select Questions with Google Forms and Google Sheets
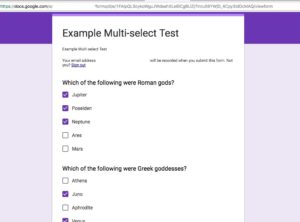 A multi-select question (a.k.a. multiple select question) asks the student to mark ALL of the correct options. Students receive points for both marked correct options AND unmarked incorrect options. This type of question is slightly more difficult to grade because the teacher must give points for unmarked incorrect answers. Also, self-grading quizzes using Google Forms with either Flubaroo or the built-in Quiz feature will not correctly grade these questions (they're graded either 100% correct or wrong). In order to correctly grade these questions, we can use this Google Sheets formula:
A multi-select question (a.k.a. multiple select question) asks the student to mark ALL of the correct options. Students receive points for both marked correct options AND unmarked incorrect options. This type of question is slightly more difficult to grade because the teacher must give points for unmarked incorrect answers. Also, self-grading quizzes using Google Forms with either Flubaroo or the built-in Quiz feature will not correctly grade these questions (they're graded either 100% correct or wrong). In order to correctly grade these questions, we can use this Google Sheets formula:
=countif(C2,"*correct*")+countif(C2,"*correct*")+countif(C2,"<>*notcorrect*")+countif(C2,"<>*notcorrect*")
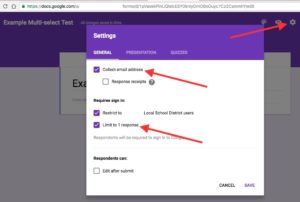 Step 1: Create your Google Forms test/quiz as usual. DON'T FORGET to go to settings (the gear icon in the top right) and check Collect Email Address, Restrict To Local School District Users, and Limit To 1 Response.
Step 1: Create your Google Forms test/quiz as usual. DON'T FORGET to go to settings (the gear icon in the top right) and check Collect Email Address, Restrict To Local School District Users, and Limit To 1 Response.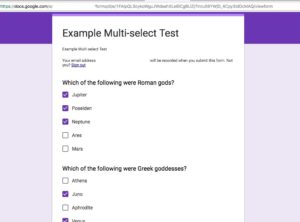 Step 4: Click the Eye icon and fill out the Answer Key. This can be done before OR after the students take the test/quiz.
Step 4: Click the Eye icon and fill out the Answer Key. This can be done before OR after the students take the test/quiz.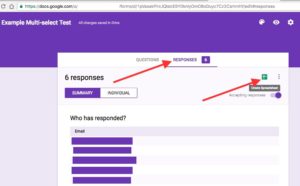 Step 5: After students have taken the test/quiz, click Responses and then click the green Google Sheets button. This creates a spreadsheet that contains all of the student responses.
Step 5: After students have taken the test/quiz, click Responses and then click the green Google Sheets button. This creates a spreadsheet that contains all of the student responses.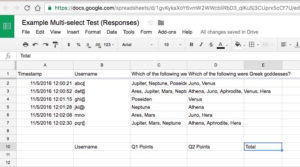 Step 6: Beneath all of the student responses, we are going to calculate their scores. You may want to create new headings for this section. For example... Username, Q1 Points, Q2 Points, and Total.
Step 6: Beneath all of the student responses, we are going to calculate their scores. You may want to create new headings for this section. For example... Username, Q1 Points, Q2 Points, and Total.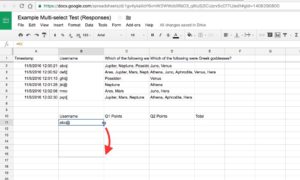 Step 6b: Copy the first cell and paste it into the cells below it. One way to do this is by clicking the dot in the bottom-right of the cell then dragging down. This will automatically replicate all of the students' usernames.
Step 6b: Copy the first cell and paste it into the cells below it. One way to do this is by clicking the dot in the bottom-right of the cell then dragging down. This will automatically replicate all of the students' usernames.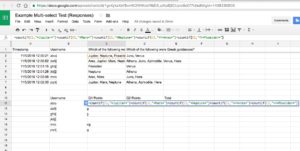 Step 7: Copy the Google Sheets formula from the top of the page and paste it in the cell below Q1 points. You will need to change all of the "*correct*" into your correct responses (for example, "*Jupiter*" and "*Mars*" and "*Neptune*" are all correct). You will need to change all of the "<>*incorrect*" into your incorrect responses (for example, "<>*Ares* is an incorrect response and "<>*Poseiden*" is another incorrect). Your finished code will look something like this...
Step 7: Copy the Google Sheets formula from the top of the page and paste it in the cell below Q1 points. You will need to change all of the "*correct*" into your correct responses (for example, "*Jupiter*" and "*Mars*" and "*Neptune*" are all correct). You will need to change all of the "<>*incorrect*" into your incorrect responses (for example, "<>*Ares* is an incorrect response and "<>*Poseiden*" is another incorrect). Your finished code will look something like this...=countif(C2,"*Jupiter*")+countif(C2,"*Mars*")+countif(C2,"*Neptune*")+countif(C2,"<>*Ares*")+countif(C2,"<>*Poseiden*")
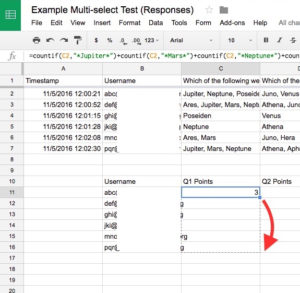 Step 7b: Copy the first Q1 Points cell and paste it into the cells below it. One way to do this is by clicking the dot in the bottom-right of the cell then dragging down. This will automatically calculate all of the students' scores for question 1.
Step 7b: Copy the first Q1 Points cell and paste it into the cells below it. One way to do this is by clicking the dot in the bottom-right of the cell then dragging down. This will automatically calculate all of the students' scores for question 1. 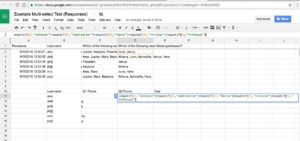 Step 7c: Add the
Step 7c: Add the =countifcode for other questions. For example, if the correct options were Athena, Aphrodite, and Hera and the incorrect options were Juno and Venus, then your code would look something like this...
=countif(D2,"*Athena*")+countif(D2,"*Aphrodite*")+countif(D2,"*Hera*")+countif(D2,"<>*Juno*")+countif(D2,"<>*Venus*")
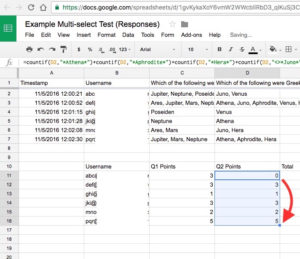 Step 7d: Copy the first Q2 Points cell and paste it into the cells below it. One way to do this is by clicking the dot in the bottom-right of the cell then dragging down. This will automatically calculate all of the students' scores for question 2.
Step 7d: Copy the first Q2 Points cell and paste it into the cells below it. One way to do this is by clicking the dot in the bottom-right of the cell then dragging down. This will automatically calculate all of the students' scores for question 2. 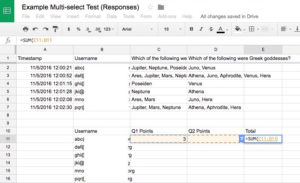 Step 8: In the first Total cell, type the code
Step 8: In the first Total cell, type the code =sum(and then click-and-drag to select all of the scores for the first student. This will calculate the first student's total score.
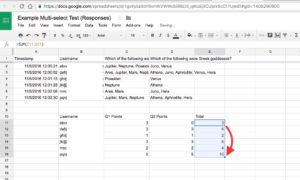 Step 8b: Copy the first Total cell and paste it into the cells below it. One way to do this is by clicking the dot in the bottom-right of the cell then dragging down. This will automatically calculate all of the students' total scores.
Step 8b: Copy the first Total cell and paste it into the cells below it. One way to do this is by clicking the dot in the bottom-right of the cell then dragging down. This will automatically calculate all of the students' total scores. RECENT POSTS
- Danville To Glenmont
- TJ Evans Trail
- Blacklick Creek Trail
- Roberts Pass Trail
- Alum Creek Trail South
- Southern Half of the Hockhocking Adena Bikeway
- Hockhocking Adena Bikeway Northern-half
- Kokosing Gap Trail
- Adding Background Music to Puzzlescript Games
- Baby Zombie Chicken Jockey Java Minecraft Mod
- Raining Chickens Java Minecraft Mod
- Spawn a Pet Wolf Java Minecraft Mod
- Spigot Server for Java Minecraft Mods
- Python Classes to Javascript Classes
- JUnit Tests with Repl.it Teams for Education
- Canvas How to convert an old Quiz Question Bank to a new Quiz Item Bank
- Node Twitterbot Directions
- FogeyBot Thinks Twitter is the Worst
- Detecting Sentence Structure with Regex
- Game-based Learning Presentation
- Hello Jekyll
- Testing 123
- Grading Multi-Select Questions with Google Forms and Google Sheets
- Puzzlescript Rules
- Using Makey Makey to Teach Electricity
- Makey Makey + Scratch Video Game Projects
- Orbit Simulator
- Market game
- TwineFray: A Battle System for Twine
- Sundown
- Twine Games by Middle School Students
- Twine CSS
- Twine Music and Sound Effects from YouTube
- Twine Pictures, GIFs, and Background Images
- Twine Random Numbers
- Tutorial videos for Spreadsheet Functions and Formulas
- How to Program Twitterbots as an Intro to Computer Science
- Podcast Recommendations
- Coding Twitterbots with Middle School Students
- Educational Games on The Internet Archive
- Typing Games in Scratch
- Scratch Tutorial Videos
- Editing videos with Windows Movie Maker
- How to use iMovie for iPad
- Quick and easy DIY pressure plate switch for Makey Makey and Scratch
- Webcam Motion Pixel Art
- Flipped Classroom Scratch Programming Lessons
- BYOD Music Class Using OhioFi Games
- 3 Methods for Going Paperless in the Classroom
- Dodgeball Cat